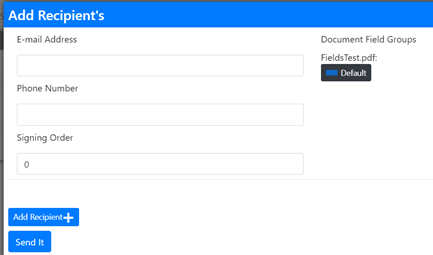The need to fill in a reusable PDF file like a realtor sells form that may need to be filled out by someone in the company and may need to be also signed and/or filled out by one or more users.
The fields are added by dragging dropping then clicking on the field to size it and set its properties.
Before adding a new field select the correct field group.
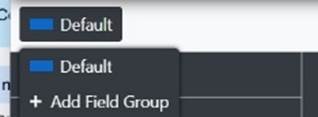
After you add a new group for the employee that needs to fill out the form first, it will look like this.
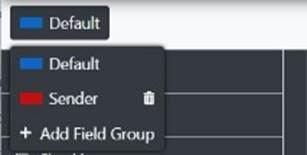
You can also add groups for each signer. When the document it sent to be filled out by the sender, and other recipients they only can fill out fields in a field group assigned to them.
When designing the layout add a field group called Sender. Select the field group before dragging and dropping a field from the left-hand side of the design form.
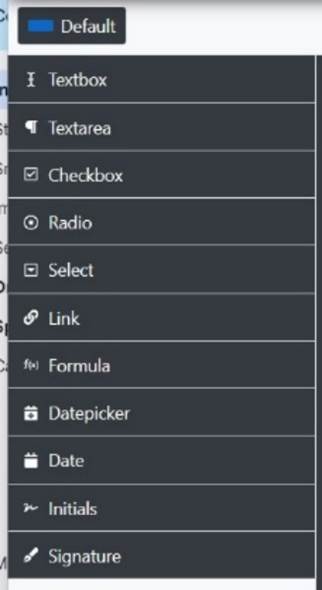
To confirm who signed the form the signer can take picture of themselves on their device and an ID card too. The picture is sent with the signer’s name on it. That is an option for you, not a required action.
Once done designing the form and selecting Continue then the Publish option you can resend the form as many times as needs to be resent to other clients.
For the published contract you want to click the manage button and select Send Link.
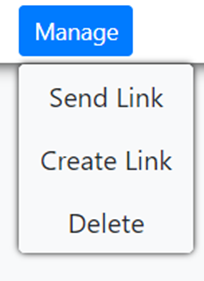
For each recipient Enter the email address and Signing Order
and the Document Field Group. If they are the Sender, then use Signing Order 0.
After that Select Add Recipient and enter 1 for the Signing Order, then 2 for
the second person needed to sign it.